며칠간 헤놀로지 설치로 많은 시간을 투자했습니다.
아마도 설치되는 과정이 명확하게 머릿속에 그려지지 않아 더 많은 검색이 필요했던 것 같습니다.
Youtube 설명대로 따라 하면 최신 버전 DSM을 구형 노트북에 설치하는 것이 간단할 거라 생각했지만,
랜카드 인식 문제로 고생을 하였고 결국 구 버전 5.2로 설치하였습니다.
헤놀로지 설치방법을 찾고 개념을 이해하는데 상당한 시간이 걸렸기에 초보자분 들도 시도해 볼 수 있도록 간략히 설명해 보겠습니다.
해당 글은 DS3615xs + DSM 5644 버전 설치 기준입니다.
혹시 최신 버전 (6.2 이상) 설치하시는 분은 다른 글을 찾아보시면 될 것 같습니다.
나스(NAS)란?
Network Attached Storage로 구글, 네이버 클라우드의 개념입니다.
네트워크에 붙은 저장 장치로 인터넷이 된다면 언제 어디서든 접속하여 파일 업로드 다운로드, 영상, 음악 스트리밍 서비스 사용 가능합니다.
나스(NAS)의 종류
시놀로지: DS218, DS918, DS3615xs 등
헤놀로지: 정식 시놀로지를 해킹한 오픈 버전으로 시놀로지와 동일한 UI 사용
장점
시놀로지 소프트웨어를 일반 개인용 컴퓨터에 깔 수 있는 프리소프트웨어
구형 노트북이나 저전력 PC를 사용하여 나스 구축하면 가성비 짱
단점
수동 업데이트
업데이트 적용을 위해 데이터 백업 후 부팅 디스크 및 DSM 업데이트 버전 새로 설치 필요.
자동 업데이트 설치의 경우 헤놀로지 재 설치해야 할 수 있음.
보안 취약
DSM 버전에 따른 랜카드 인식 문제 (인텔 랜카드 궁합 좋음/ 리얼텍은 글쎄...)
DSM 5.2버전(구형)이 그나마 랜카드 인식이 잘 된다고 합니다.
이 외의 무료 나스 프로그램
FreeNAS, NAS4FREE, OPENMEDIA VAULT 등
나스(NAS)의 활용
업무 파일을 네트워크에서 공유하고 관리하여 업무 효율을 높임
네트워크 프린터가 아니더라도 NAS에 연결하면 네트워크 프린터로 활용 가능
개인 파일 업로드하여 음악 영상 실시간으로 스트리밍
파일 다운로드 위치 직접 지정 사용 가능
스마트폰, 태블릿, PC를 통한 개인 클라우드 사용
참고:
스마트폰 무제한 요금제인 경우 추천드립니다.
생각보다 실시간 음악 듣기, 영상 보기를 하면 데이터가 쭉쭉 소모됩니다.
헤놀로지(XPEnology) 설치하기
유튜브 영상 참고: https://youtu.be/l_HK2lanBRc
다운로드
* XPenoboot_DS3615xs_5.2 5644.iso
* DSM 5644.pat
XPEnoboot_DS3615xs_5.2-5644.4.zip
XPEnoboot_DS3615xs_5.2-5644.4.zip 로그인
drive.google.com
* Rufus 3.9 :
Rufus - The Official Website (Download, New Releases)
Rufus is a small application that creates bootable USB drives, which can then be used to install or run Microsoft Windows, Linux or DOS. In just a few minutes, and with very few clicks, Rufus can help you run a new Operating System on your computer...
rufus.ie
준비물
4G 이상 USB
공유기 (iptime 공유기 기준 설명, 포트포워딩 기능만 된다면 문제없을 것으로 판단됨)
구형 노트북 or 저전력 PC (NAS 활용을 위해 계속 켜 두어야 하기에 전기세 문제로 저전력 모델이 유리)
헤놀로지 설치 순서
1. USB Format (diskpart clean 명령어 사용)
2. XPenoboot_DS3615xs_5.2 5644.iso 파일을 Rufus 프로그램으로 부팅 디스크 만들기
3. 구형 노트북 or NAS 용 pc에 usb를 꽂아서 부팅 (유선으로 공유기 연결 상태)
4. 같은 공유기에 연결된 다른 PC에서 부팅된 NAS PC를 찾아서 접속 (find synology.com/# or ip 검색 후 IP 주소로 찾기)
5. 접속 후 DSM 5644.pat 파일 수동 설치
6. 설치 완료되면 10분 후 재부팅 (다시 NAS 검색 : find synology.com/# or ip 검색 후 IP 주소로 찾기)
1. USB Format (diskpart clean 명령어 사용)
1-1. USB를 꽂습니다.
1-2. 실행 창(windows+r)에서 diskpart
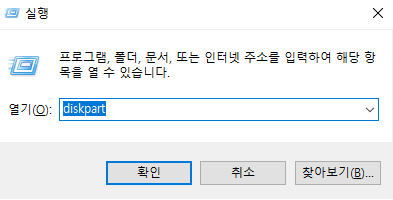
1-3 팝업창이 뜨면 OK
1.4 도스 창에서 다음 명령어 실행
- list disk
- select disk 1 (용량을 확인 후 선택, 운영체제 설치 disk는 주로 디스크 0이므로 삭제 시 주의)
- list disk 재실행 (선택된 dist는 * 표시됨)
- 최종 확인 후 clean 명령어 실행
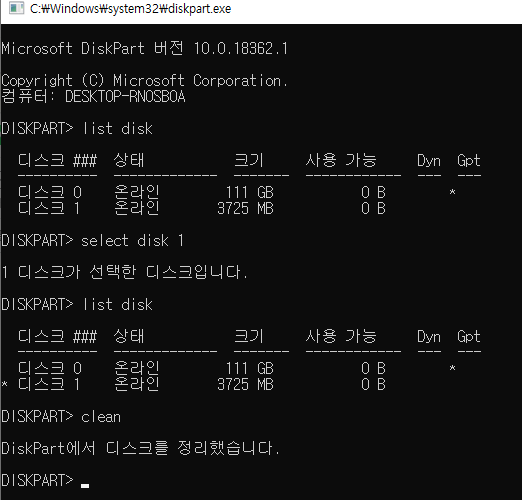
1.5 완료 후 실행 창에서 diskmgmt.msc (디스크 관리) 실행 후 clean된 usb 디스크 1번 우 클릭하여 새 단순 볼륨 만들기
(마법사 창이 뜨면 계속 다음을 누르시면 됩니다. )
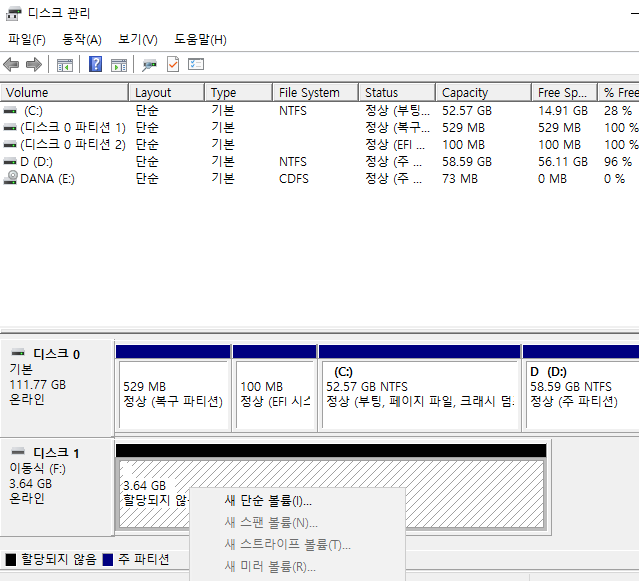
제 경우 완료 후 새 볼륨 G로 할당이 되었습니다.
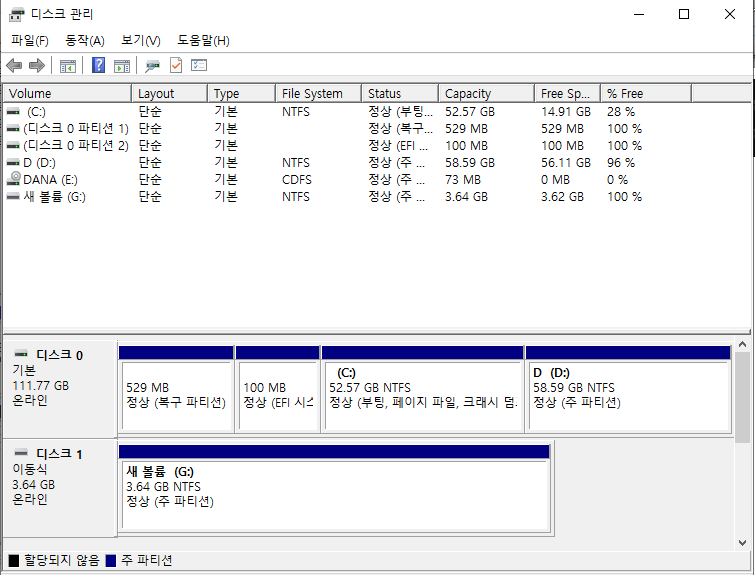
2. XPenoboot_DS3615xs_5.2 5644.iso 파일을 Rufus 프로그램으로 부팅 디스크 만들기
2. 1 D 드라이브에 HN 5.2라는 폴더를 만들어 2개의 파일을 아래와 같이 넣어 둡니다. (폴더명은 영문으로)

2.2 Rufus를 실행 후 XPEnoboot_DS3615xs_5.2-5644.4.iso파일을 USB에 설치합니다.
선택 오른쪽 세모는 누르지 마시고 선택 글자를 클릭하고 ISO 파일 위치를 찾아 열어줍니다.
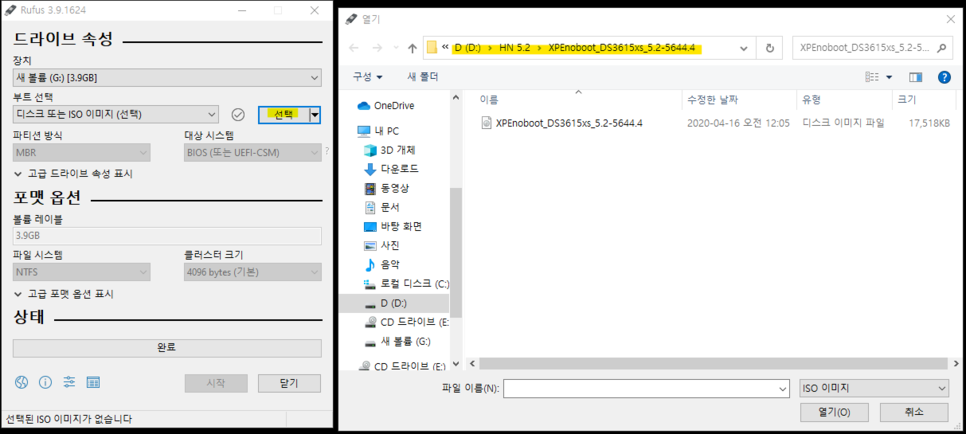
시작 버튼을 누른 후 경고 메시지가 뜨면 확인을 누르면 설치가 완료됩니다.
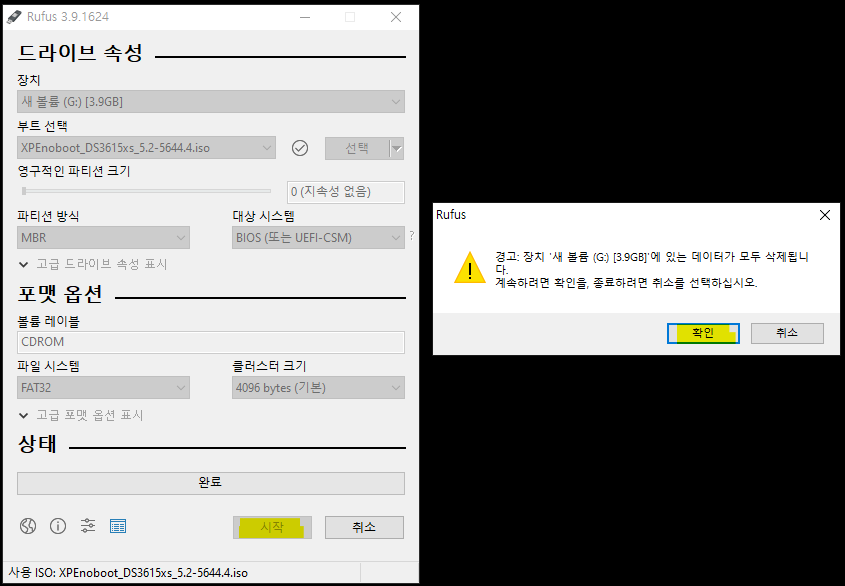
3. 구형 노트북 or NAS 용 pc에 usb를 꽂아서 부팅 (유선으로 공유기 연결 상태)
3.1 공유기와 연결된 랜선과 USB를 꽂고 부팅을 하면 다음과 같은 화면이 나옵니다.
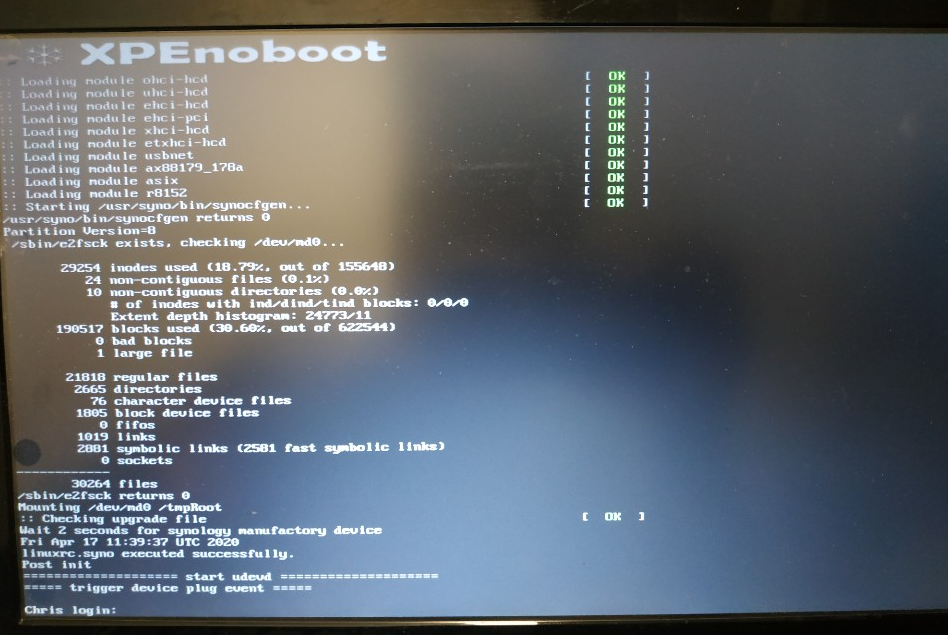
4. 같은 공유기에 연결된 다른 PC에서 부팅된 NAS PC를 찾아서 접속 (find synology.com/# or ip 검색 후 IP 주소로 찾기)
4.1 find.synology.com/# 을 누르면 나스 검색이 되어야 합니다만 저는 지금도 검색이 되지 않습니다.
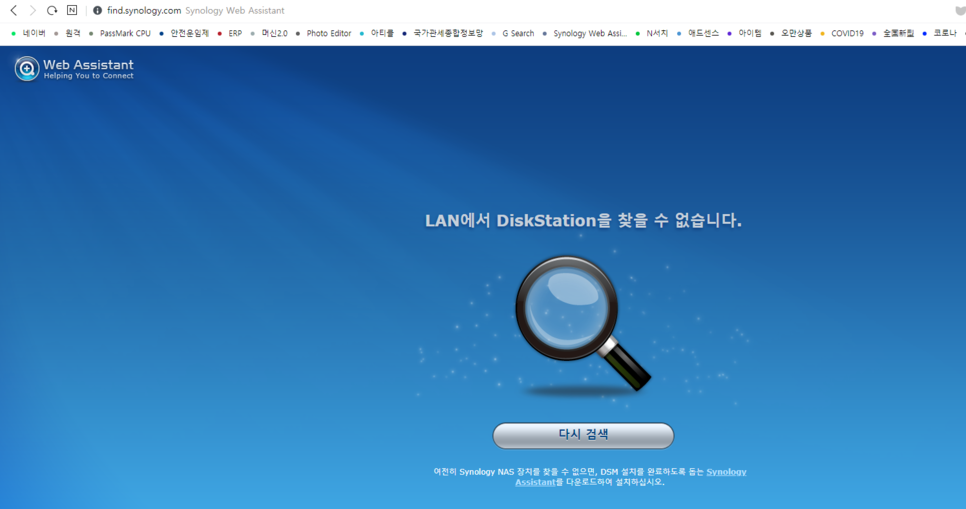
4.2 NAS의 IP 주소를 검색합니다.
192.168.0.1을 인터넷 주소창에 치면 iptime의 경우 아래와 같이 로그인 화면이 나옵니다.
암호와 보안 문자를 입력하고 로그인합니다.
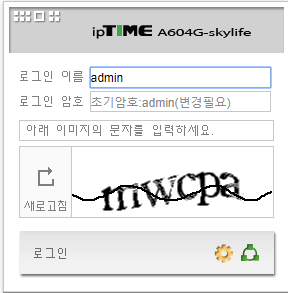
3.4
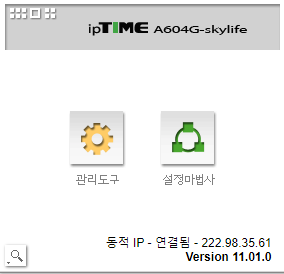
메뉴 탐색기 - 고급 설정 - 네트워크 관리 - 내부 네트워크 설정을 클릭하고 오른쪽에 nas 주소를 확인합니다.
제 경우 나스 명칭을 Chris로 설정해 두었으나 처음에는 diskstation으로 표기되어 있습니다.
왼쪽의 IP 주소를 인터넷 창에 치면 NAS 검색이 됩니다.
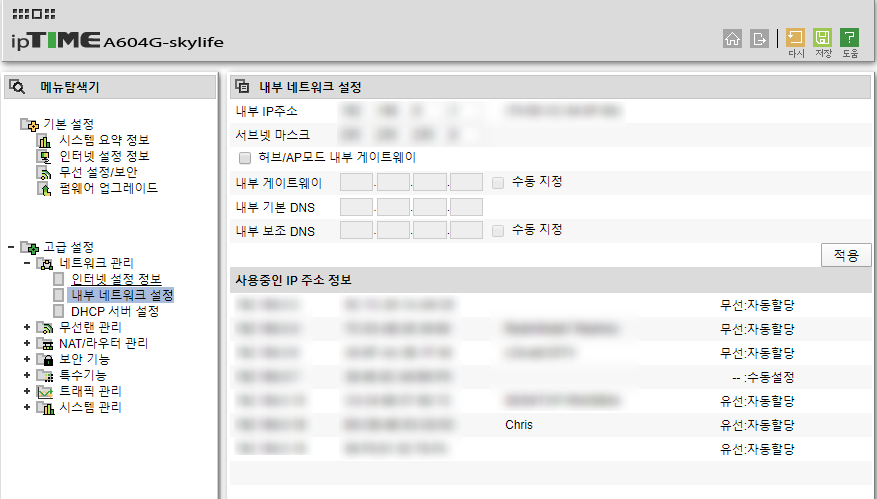
5. 접속 후 DSM 5644.pat 파일 수동 설치
DSM 수동 업데이트 적용하여 설치하도록 합니다.
6. 설치 완료되면 10분 후 재부팅 (다시 NAS 검색 : find synology.com/# or ip 검색 후 IP 주소로 찾기)
6.1 아래 화면과 같이 ID, PW 입력 후 로그인합니다.
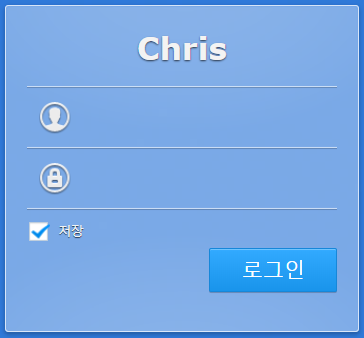
6.2 다음 화면을 확인하셨다면 설치 완료입니다.
DSM 5.2-5644버전으로 확인이 됩니다.
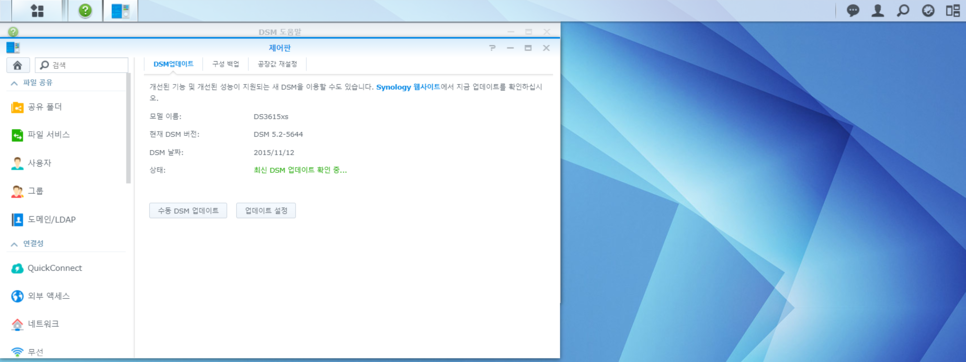
설치까지 완료되면 나머지 부분은 하나하나 찾아보셔서 윈도처럼 사용해 주시면 됩니다.
7. 설치 완료 후 기본 세팅
1. 저장소 관리자 - 볼륨 생성
2. 외부 접속을 위한 포트포워딩 작업 : 가장 중요
개인적으로 포트포워딩은 iptime에서 직접 설정해 주는 것이 편했습니다.
스마트폰, 스마트TV에서 DS file, DS audio, DS Video 등 프로그램을 다운받아 접속 후 스트리밍 사용 가능
3. Download Station으로 인터넷 파일 다운로드 가능
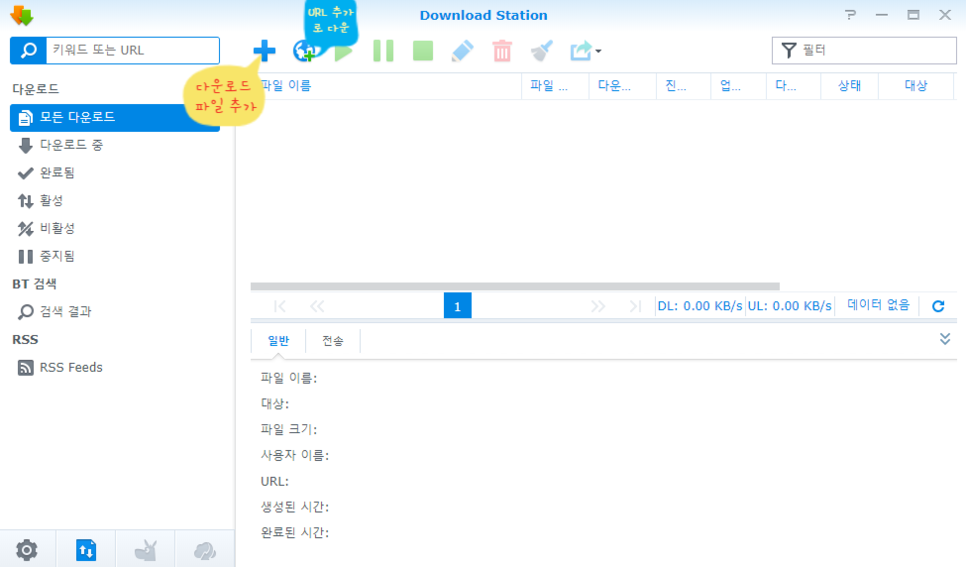
이상으로 간략한 설명 마치도록 하겠습니다!
설치 성공하시길 바랍니다! ^^
'끄적끄적' 카테고리의 다른 글
| T 다이렉트 샵에서 아이폰 찜하고 쿠폰받기, T 다이렉트 카톡 채널추가 쿠폰 (0) | 2020.04.28 |
|---|---|
| 비스포크 (BESPOKE) 이벤트 당첨 (0) | 2020.04.28 |
| 루미나3 전문가 사진 편집 프로그램 무료 다운로드 하기 (0) | 2020.04.26 |
| HWP 뷰어 없이 HWP 파일 바로 열기 (0) | 2020.04.24 |
| 지역화폐로 치킨 배달시켜 먹기 (feat. 60계치킨) (0) | 2020.04.22 |



